Como hackear las maquinas de coca-cola
Bien antes que todo gracias a ch0pstickninja por enseñar al mundo esta ingeniosa técnica de como accesar al menú de configuración.
Prefacio:
Las máqinas vendedoras de Coca-Cola están en todas partes (bueno casi). Estas máquinas, son las que muestran anuncios con LEDS del tipo ‘Coca-Cola fría’ o cosas así. Hay más máquinas con este tipo de sistema de las q imaginas, las q corren este tipo de sistema permiten accesar al ‘debug menu’ con el cual podrás modificar la configuración interna de la máquina, y obtener Cocas gratis en algunos modelos.
En qué máquinas funciona esto?
Hay una lista bastante estricta de las máquinas vendedoras que poseen el ‘debug menu’.
Primero q todo como es lógico esta técnica funciona sólo en máquinas vendedoras de productos Coca-Cola, aquellas con la imagen de la Coca, Fanta, y otros productos.
Lá maquina deberá tener un menú con LEDS, algunas de las máquinas más viejitas sólo tienen el LED menú exclusivamente para mostrar el precio de los productos. Estaremos bien el LED menu te muestra algo más que el precio, puede ser un anuncio tipo marquesia (en movimiento) que diga Coca-Cola fría’, o cualquier otra cosa. Las máquinas más nuevas son nuestras mayores candidatas para esta técnica.
Pasamos ahora a la parte divertida! :) Accesando al menú:
Para entrar al menú existe una combinación de teclas específicas. Aquí esta lo que realmente deberás recordar:
[4]-[2]-[3]-[1]
Los números están numerados (valga la redundancia jeje) según como estén posicionados. Generalmente se encontrarán en filas verticales u horizontales, de 4 botones cada fila.
Si la fila es vertical el primer botón de arriba hacia abajo será el #1, el q está debajo de él será el #2, y así sucesivamente, con las filas horizontales sucede lo mismo el primer botón será el #1 y el inmediato a la derecha será el #2, el #5 sería el primero de la segunda fila, sencillo no?
Bien haciendo un repaso, la máquina se vería de la siguiente manera:
::::Coca-Cola::::
—–$5.00——
————-
[ Coca ] <– Y al final éste #4
[ Coca de Dieta] <– En segundo lugar éste #2
[ Fanta ] <– En tercer lugar éste #3
[ Sprite ] <– Oprimimos primero este botón #1
[ Y los demás botones ]
————-
Creo q quedó bastante claro no? Las bebidas de los botones pueden variar.
Al hacer ésto nos aparecerá en la pantalla LED ‘Error’ o probablemente otra, pero lo importante es que debe cambiar, si no pasa nada entonces esta máquina no tiene ‘debug menu’ y no es vulnerable :(
Navegación en el ‘debug menu’:
Para navegar de una opción a otra, recuerda la numeración que le dimos a los botones. Funcionan de la siguiente manera:
Botón [1] - Salir/Atrás
Botón [2] - Arriba
Botón [3] - Abajo
Botón [4] - Seleccionar
Opciones:
Dependiendo de la antig�edad de la máquina, obtendremos diferentes cantidades de opciones que podremos usar de manera predeterminada.
En máquinas mas viejas: SALE, VER, EROR, and RTN
En máquinas más nuevas: CASH, SALE, EROR, and RTN
CASH:
La opción ‘CASH’ te mostrará cuánto dinero existe en ese momento dentro de la máquina. (ideal por si queremos bandalizarla y robarnos el dinero, sabremos si vale la pena hacerlo o no, jaja pero no lo intenten ok?). Desde aquí puedes navegar arriba o abajo dentro de 12 o 16 funciones diferentes, dependiendo de la antig�edad de la máquina. Estas opciones muestran, entre otras cosas, la cantidad de dinero ganada por cada producto en específico.
SALE - Cuenta total de lo vendido:
La opción ‘SALE’ te muestra cuantos refrescos (sodas, bebidas, gaseosas) se han vendido desde la máquina. Esto tiende a ser acumulativo, pero no en todas las máquinas. Supuestamente el encargado de la máquina debería resetar estos valores cada vez que la rellena pero no siempre sucede así jeje :P
Esta opción cuenta con las mismas subopciones que ‘CASH’ las 12 o 16 ya mencionadas.
VER - Sistema/Versión de la Máquina:
Con esta opción haremos que aparezca una larga cadena alfanumérica moviéndose en la pantalla LED, ésta cadena se parece mucho a un Número de Serie, pero no varía entre una máquina u otra, creo que es realmente la versión del Sistema Operativo o de la Máquina.
ERROR - Lista de Errores
No creo conveniente poner la lista de errores, ya que todos carecen de utilidad para nosotros, pero! si dejamos oprimida la ‘tecla 4′ por aproximadamente 2 segundos seremos capaces de borrar los errores.
RTN - Retorno:
Esta es una simple opción de retorno. Al seleccionar esta opción nos saldremos del ‘debug menu’. En las máquinas más nuevas, para salir no bastará oprimir en el menú principal el botón ‘BACK’, tendremos que usar forzosamente ‘RTN’.
Nota extra: También nos podemos salir del menú presionando el botón de devolución de moneda.
EXTRAS:
Dejando oprimido el botón de ‘devolución de monedas’ (en las máquinas más nuevas) nos mostrará la temperatura interna en grados Farenheit, “42F”.
M&AACUTE;S OPCIONES:
Hay muchas más opciones del menú que sólo son accesibles, si han sido habilitadas desde la computadora interna de la máquina, o de la computadora que se encuentras detrás de la puerta de la máquina (es posible que no tengas acceso a estas opciones, pero es posible que sí).
CPO - Modo de pago de monedas:
Puedes arrojar o sacar monedas del sistema de monedas de la máquina, y varias opciones de este menú te permitirá escoger quer tipo de monedas deseas que arrojen, de 1 peso, 2, 5, etc.
tVFL - Modo Llenado de Tubo:
Realmete esto es totalmente inútil para nosotros ya que esta opción te permite colocar dinero dentro de los tubos internos de la máquina, lo cual no podemos hacer ya que no podemos abrirla :)
TEST - Rutinas de Testeo:
Te permite testear varias de las siguientes rutinas:
‘SE’ Te permite testear los botones, te dará el número del botón una vez q lo presiones.
‘SP’ Jeje no estoy muy seguro de lo que hace pero es una función interna.
‘CO’ Testeo del motor. Activará los motores q se encuentran en las columnas laterales.
‘Cn’ Testeo de moneda. Metes una moneda y te dirá de q valor es la misma.
‘nA’ Lo mismo que Cn pero para billetes.
‘dSP’ Testeo del Display. Iluminará varios LEDs de la pantallita.
‘vErS’ Despliega el No. de Versión.
RELY - Testeo de confianza:
Esto testea la confiabilidad electrónica de varias partes internas. No hagas esto ya que podrás causar serios daños, si algunas partes no están adecuadamente conectadas antes de su uso.
PASS - Password:
Esto normalmente no será accesible para nosotros (ya que esta opción generalmente estará generalmente desactivada), pero nos permitirá cambiar el password para el menú, 4-2-3-2-1, excelente no?
PrIC - Configuración de Precio:
Esta opción es usada para cambiar el precio de alguna bebida. No estoy realmente seguro de como funciona pero parece ser bastante simple.
Con - Configuración de los permisos de la máquina:
Este es el menú de configuración de la máquina que decide cuales de las siguientes opciones están permitidas para usar desde el panel exterior de la máquina.
Esto probablemente sólo sea accesible con la puerta de la máquina abierta, y teniendo acceso físico a la computadora interna. No voy a entrar en detalles, pero listaré los botones de configuración existentes así como la función de cada uno de ellos:
C1, Activa el menú del precio, C2 Activa opciones especiales (de manufactura), C3 Desactiva en mensaje inicial de ‘Cocas Frías’, C4 Se activa automáticamente este menú cuando la puerta se abre, C5 Para saber si la puerta está abierta o cerrada, C6 Esta función esta reservada misteriosamente para “un uso futuro”, C7 Determina si despues de haber introducido el dinero han transcurrido más de 5 minutos, C8 Obliga a vender una Coca, C9 Permite sacar varios productos sin la necesidad de introducir más dinero, C10 Uso desconocido.
TIME - Tiempo:
Te permite ajustar la hora local de la máquina.
LANG - Selección de Lenguaje:
No estoy seguro de cuántos lenguajes soporta realmente la máquina, pero aparentemente hay más que el Español y el Inglés.
Para finalizar:
A menos de que tengas acceso a las opciones que se encuentran detrás de la puerta de la máquina, no habrá mucho que podamos hacer, tal vez sólo impresionar a tus amigos jeje :) Sin embargo, si pudieramos configurar los C-Switches de la manera correcta, podríamos manipular estas máquinas como nosotros deseásemos, obtener cocas gratis, cambiarle el precio a las bebidas, etc!
Recuerden el conocimiento es poder! Siempre un paso adelante para obtener Cocas GRATIS! :)
Bien pues damos por concluido este maravilloso e interesante artículo, espero que haya sido de su agrado!
Autor original:ch0pstickninja, traducido por h3ll0! para www.digitalz.org, y traido al mundo por el blog de djbercy
Manual para crear autoinstallers con UnleashX en el xbox
Versión para imprimir
para Crear AutoInstallers con el UnleashX
En este manual intentaré explicar cómo crear nuestros propios AutoInstallers utilizando el UnleashX (igual que el ZXBInstaller).
Lo que necesitamos:
- UnleashX.
- Lo que queremos instalar.
- Conocimientos básicos para instalar aplicaciones en el HD de la XBOX.
- Paciencia y mucho orden.
Antes de hacer nada tenemos que descargar el UnleashX que lo pueden encontrar aquí
Ya descargado el UnleashX en nuestra PC, creamos una carpeta que se llame "AutoInstaller" en nuestra PC y descomprimimos el UnleashX dentro.
Ya descomprimido el UnleashX en la carpeta debemos eliminar los archivos que no necesitamos, sólo debemos dejar los siguientes archivos:
- default.xbe
- Config.xml
- Spanish.xml
Y creamos una carpeta que se llame "skins" y otra que se llama "Instalacion" para que al final la carpeta "AutoInstaller" se vea de la siguiente manera:
Esta imagen ha sido Ajustada al foro. Haz click en la barra para ver la imagen completa. El tamaño de la imagen original es de 544x409.
Bien, ahora lo que tenemos que hacer es organizar de la forma en que nosotros deseemos la estructura de la carpeta "Instalacion", si vamos a crear un AutoInstaller con muchas aplicaciones lo mejor es crear capetas que sirvan como secciones, un ejemplo es el mismo ZXBInstaller:
Esta imagen ha sido Ajustada al foro. Haz click en la barra para ver la imagen completa. El tamaño de la imagen original es de 521x399.
Si son una o muy pocas aplicaciones no es necesario crear estas carpetas, la estructura es decisión de cada usuario.
Hay varias formas de poner las aplicaciones en el AutoInstaller, yo en lo personal recomiendo que estén comprimidas en .RARs exceptuando las aplicaciones con muchos archivos o mucha capacidad, por ejemplo el XBMC o el UIX.
Si vamos a poner los archivos comprimidos en .RARs (con el WinRAR) debemos comprimir las aplicaciones de una manera estratégica, es decir, comprimir los archivos sueltos dentro de un .rar, no la carpeta que contiene la aplicación, ejemplo:
SÍ:
Esta imagen ha sido Ajustada al foro. Haz click en la barra para ver la imagen completa. El tamaño de la imagen original es de 549x390.
NO:
Esta imagen ha sido Ajustada al foro. Haz click en la barra para ver la imagen completa. El tamaño de la imagen original es de 551x380.
Esto es para darle más flexibilidad al AutoInstaller.
Cuando son aplicaciones con muchos archivos o de mucha capacidad basta con copiar la carpeta de la aplicación dentro de la carpeta "Instalacion" de nuestro AutoInstaller.
Nota: es muy importante que todos los .rar o archivos que pongamos en el AutoInstaller no tengan nombres muy largos, acentos u otros caracteres "extraños".
A continuación pongo algunos ejemplos de algunas carpetas "Instalacion" para que se podamos darnos una idea:
Esta imagen ha sido Ajustada al foro. Haz click en la barra para ver la imagen completa. El tamaño de la imagen original es de 523x394.
Esta imagen ha sido Ajustada al foro. Haz click en la barra para ver la imagen completa. El tamaño de la imagen original es de 523x395.
Pero reitero que la estructura de la carpeta "Instalacion" depende del gusto y comodidad de cada usuario.
En el caso de querer crear un AutoInstaller de algún dashboard que se pueda instalar como dash principal y secundario de acuerdo a la elección del usuario debemos tener en cuenta de que el .xbe del dashboard es diferente si el dash se instala como primario o secundario:
- Como primario: el .xbe del dash debe ser renombrado a evoxdash.xbe
- Como secundario: el .xbe del dash debe quedar como default.xbe
En estos casos tenemos dos opciones:
1.- Crear un .rar para los archivos y carpetas del dash excepto el .xbe, crear otro .rar con sólo el .xbe como evoxdash.xbe y por último otro .rar del mismo .xbe pero como default.xbe.
Esta imagen ha sido Ajustada al foro. Haz click en la barra para ver la imagen completa. El tamaño de la imagen original es de 524x395.
2.- En el Config.xml (en donde se desarrolla todo el AutoInstaller) crear una orden para renombrar el .xbe de acuerdo a la partición en donde se instale.
Yo en lo personal recomiendo la primera opción para evitar confusiones en el código del AutoInstaller.
Bueno, ya creada nuestra carpeta "Instalacion" con todo listo es hora de abrir el Config.xml con algún el "Bloc de notas".
Esta imagen ha sido Ajustada al foro. Haz click en la barra para ver la imagen completa. El tamaño de la imagen original es de 537x371.
Antes de hacer nada, tenemos que hacer lo siguiente, presionamos en nuestro teclado la tecla F3 y en buscar ponemos:
Codigo:
Veremos cuatro líneas con la palabra "AutoLaunch" y entre comillas la palabra "Yes", bien, debemos cambiar esos "Yes" por unos "No" para que al final quede de la siguiente manera:
Codigo:
Después de haber hecho esto más abajo buscamos la siguiente línea:
Codigo:
Y cambiamos la palabra "False" por "True".
Codigo:
Luego justo debajo de esta misma línea agregamos lo siguiente:
Codigo:
Listo, ahora buscamos la siguiente etiqueta:
Codigo:
Es decir que el Config.xml hasta este punto debe estar así:
Codigo:
Nosotros vamos a trabajar dentro de las etiquetas "Menu" en donde crearemos todo el AutoInstaller.
Antes de empezar debemos comprender un poco el "lenguaje" XML. Dicho lenguaje está formado por etiquetas, ejemplos:
Codigo:
- ,
Si nos fijamos con cuidado, nos daremos cuenta que la única diferencia entre las etiquetas "normales" y las de "cierre" es que las de cierre se le agrega una diagonal (/) antes de la palabra, ejemplos de ambas etiquetas juntas:
Codigo:
- ->
Bien, ya que hemos entendido esto cabe aclarar que todas las acciones u opciones que queramos que tenga un
- o un
- debe estar entre la etiqueta normal y la de cierre, ejemplos:
Codigo:- Hola
- djbercy
Esto que se está mencionando es lo básico del XML, pero el UnleashX tiene códigos para crear menús, para acciones como copiar, eliminar, renombrar, mover, descomprimir .rar y .zips y muchas otras cosas más.
A continuación veremos una lista de códigos del UnleashX para la creación de AutoInstallers:
Creación de Menús
Antes que nada tenemos que tener en claro qué es un menú. Un menú se puede decir que es una sección para la aplicación, es decir, como en los dashboards que tenemos, en donde podemos ver los menús de Juegos, Aplicaciones, Emuladores, etc., o en el mismo ZXBInstaller que podemos ver menús como el de "Informacion", "XBOX Chipeadas", "XBOX con Exploits", etc., que tienen como finalidad organizar la aplicación para que el usuario no se pierda en ella.
El código para crear un menú o sección es el siguiente:
Codigo:
Y por supuesto no podemos olvidar la etiqueta de cierre:
Codigo:
En otras palabras cada vez que hagamos una sección en nuestro AutoInstaller debe quedar así:
Codigo:
Y dentro de ambas etiquetas las subsecciones u opciones que queramos agregar:
Codigo:
Las Opciones o subsecciones aquí
Por ejemplo, si queremos crear una sección llamada "Informacion" tendremos que hacer lo siguiente:
Codigo:
Si no entienden a lo que me refiero con opciones y subsecciones no se preocupen ya que todavía no he hablado sobre eso.
El código para la creación de secciones siempre es igual, sólo que en "Nombre de la Sección" debemos escribir lo que queramos, pero hay que tener en cuenta de que en las secciones no podemos escribir cosas con acentos, ñ u otros caracteres "extraños".
Acciones
Las Acciones siempre se encuentran dentro etiquetas- y
, a continuación haré una lista de las acciones disponibles en el UnleashX:
Cuadros de Texto:
Codigo:- El texto va aquí
"MessageBox" es la acción para los cuadros de texto. En "Título" debemos poner alguna palabra que identifique lo que vamos a tratar en el cuadro de texto y en "El texto va aquí" debemos sustituir eso por lo que queremos explicar al usuario de una manera breve y que se entienda. En los cuadros de texto SÍ podemos usar acentos, ñ, etc.
Pregunta al Usuario:
Codigo:- La pregunta va aquí
Las preguntas al usuario consisten en cuadros de texto en donde el usuario leerá alguna pregunta que escribamos como "¿Estás seguro de querer continuar?" o algo así. Tendrá dos opciones Sí y No, si el usuario presiona A en "Sí" el AutoInstaller continuará con la lista de acciones (cosa que todavía no vemos ), pero si presiona A en "No" pues el AutoInstaller no lleva a cabo las acciones para que el usuario pueda seguir navegando en nuestra aplicación.
Ahora les daré una explicación breve del código escrito arriba:
"AskUser" es la acción para la pregunta, en "Título" debemos escribir lo mismo que en los cuadros de diálogo, una palabra que identifique a la pregunta y en "La pregunta va aquí" escribimos la pregunta que le queramos hacer al usuario.
Copiar:
Codigo:
Esta acción de "Copy" lo que hace es copiar el CONTENIDO de una carpeta al destino que elijamos, es decir que si en la estructura de nuestra carpeta "Instalacion" tenemos por ejemplo una carpeta llamada XBMC y dentro todos los archivos de esta aplicación y escribimos en el código algo así:
Codigo:
Lo que va a pasar es que en el directorio raíz de E:\Apps se van a copiar todos los archivos sueltos del XBMC y NO la carpeta, por lo que tendríamos que cambiar nuestro código para que el AutoInstaller haga la carpeta automáticamente:
Codigo:
Si nos fijamos lo único que ha cambiado es que en "E:\Apps" he agregado "\XBMC", que a pesar de que no exista esa carpeta en el HD de la XBOX, el AutoInstaller automáticamente la creará para poner dentro todos los archivos del XBMC (en este caso). A continuación más ejemplos:
Codigo:
Codigo:
Es muy importante comprender esto para crear los AutoInstallers ya que no queremos llenar el HD de una XBOX con puros archivos sueltos y sin sentido.
Yo creo que con los ejemplos que puse se entiende la acción de copiado, pero de todas maneras la explico:
El código para copiar siempre es igual, lo único que cambia es lo que pongamos después de "Arg1" y "Arg2":
Arg1: Es el origen de la aplicación que siempre será en la partición D:, siempre, sin importar que nuestro AutoInstaller esté en un DVD, CD o hasta instalado en el mismo HD, siempre es D:. Ya que nosotros ponemos todas las aplicaciones que queremos instalar dentro de una carpeta llamada "Instalacion" la ruta de origen siempre será: D:\Instalacion\CarpetadelaAplicacion, siempre, sin diagonal al final, tal como se escribió.
Arg2: Es el destino que cambia de acuerdo a donde queremos instalar la aplicación en la XBOX, por ejemplo E:\Apps\CarpetadelaAplicacion, F:\Emulators\CarpetadelaAplicacion, etc.
Ejemplo:
Si nosotros creamos un AutoInstaller del emulador Surreal 64 y tenemos dentro de la carpeta "Instalacion" de nuestro AutoInstaller el emulador dentro de una carpeta llamada "Surreal64" y queremos instalar dicho emulador en E:\Emulators el código debería quedar así:
Codigo:
O si queremos instalar el emulador en G:\Emuladores el código debería verse así:
Codigo:
Esta acción de copiar también funciona para copiar archivos del mismo HD de la XBOX, no sólo del AutoInstaller.
Mover:
Codigo:
La acción de mover es casi idéntica a la de copiar, sólo que en lugar de copiar un archivo, lo mueve, lo que quiere decir que desaparece del "origen" y se mueve al "destino".
"Move" es la acción para mover, en Arg1 se debe poner la ruta exacta en donde se encuentra el archivo o carpeta que queramos mover y en Arg2 el destino del movimiento.
Ejemplo: si en nuestro AutoInstaller necesitamos mover un default.xbe que se encuentra en E:\Apps\Dvd2Xbox a F:\Applications\ZXB, tendríamos que hacer que el código se vea así:
Codigo:
Cabe recalcar que podemos mover archivos y carpetas a carpetas que no existan, como sabemos el AutoInstaller crea automáticamente carpetas. Por ejemplo, si queremos mover un evox.ini que se encuentra en C:\ a F:\ dentro de una carpeta NUEVA que se llama "Ejemplo" tendríamos que hacer lo siguiente:
Codigo:
También cabe recalcar que NO se pueden mover archivos del mismo AutoInstaller si se encuentra en un DVD o CD-RW, sólo se puede copiar a parte de que no sería práctico utilizar esta opción para archivos dentro del AutoInstaller.
Descomprimir .RARs:
Codigo:
"Unrar" es la acción para descomprimir archivos .rar, Arg1 es la ruta exacta en donde se encuentra el .rar en nuestro AutoInstaller o en la XBOX y Arg2 es en donde queremos que se descomprima el .rar.
Ejemplo: si nosotros tenemos en nuestro AutoInstaller, en la carpeta "Instalacion" un archivo llamado "dvd2xbox.rar" que contiene los archivos del Dvd2Xbox y queremos descomprimir ese .rar en E:\Apps\Dvd2Xbox (hay que recordar que se crean carpetas que no existen), el código debe quedar así:
Codigo:
Dentro de la carpeta Dvd2Xbox podremos ver el contenido del .rar descomprimido.
Descomprimir .ZIPs:
Codigo:
Esta acción es exactamente igual que la acción "unrar" sólo que trabaja con archivos .zip, pero de todas maneras haremos un ejemplo:
Si tenemos un archivo llamado unleashx.zip en la carpeta "Instalacion" de nuestro AutoInstaller y queremos descomprimir su contenido en C:\ tendremos que hacer lo siguiente:
Codigo:
Renombrar:
Codigo:
"Rename" es la acción para renombrar cualquier archivo o carpeta, en Arg1 se pone la ruta exacta del archivo o carpeta y en Arg2 se vuelve a poner LA MISMA RUTA pero al final el nombre del archivo o carpeta que queremos.
Ejemplo: queremos que el AutoInstaller renombre el archivo xboxdash.xbe que se encuentra en C:\ a evoxdash.xbe, para eso debemos hacer lo siguiente:
Codigo:
Otro ejemplo, si queremos que la carpeta XBMC que se encuentra en E:\Apps tenga de nombre "Xbox Media Center" debemos escribir lo siguiente:
Codigo:
Esta opción puede ser muy útil para AutoInstallers que instalen Exploits o que necesiten que un archivo tenga un nombre distinto para que funcione lo instalado.
Eliminar:
Codigo:
"Delete" es la acción para eliminar y en Arg1 debemos de poner la ruta exacta del archivo o carpeta que queremos eliminar, por ejemplo, si queremos eliminar un archivo llamado evoxdash.xbe que se encuentra en C:\ debemos hacer lo siguiente:
Codigo:
Otro ejemplo, si queremos eliminar la carpeta pcsxbox que se encuentra en E:\Emulators debemos escribir el siguiente código:
Codigo:
Esta acción es realmente una de las más sencillas del .XML del AutoInstaller que podemos usar de acuerdo al objetivo del AutoInstaller.
Formato Completo:
Codigo:
"PrepareHD" es la acción que sirve para darle un formato COMPLETO al HD de cualquier XBOX, recomiendo utilizar esta opción con responsabilidad.
El usuario al utilizar esta opción verá una pantalla azul que lo guiará para el formato de todas las particiones del HD.
Formato de Particiones:
Codigo:
"Format" es la acción que funciona para formatear una partición en específico del HD (excepto obviamente D:\) y en "LetradeParticion" debemos poner la letra de la partición que queremos formatear.
Ejemplos: si queremos formatear C:\ debemos escribir lo siguiente:
Codigo:
Si queremos formatear F:\ debemos hacer lo siguiente:
Codigo:
Teclado:
Codigo:
El usuario al utilizar esta opción, el AutoInstaller le mostrará un teclado para que el usuario escriba lo que le pida el AutoInstaller, como por ejemplo una ruta específica del algo.
"InputBox" es la acción para el teclado y en Arg1 debemos de poner un título que identifique el teclado y el objetivo del mismo.
Por ejemplo, si queremos que un usuario ponga la ruta exacta del Halo 2 en su XBOX para que el AutoInstaller instale algunas actualizaciones, debemos hacer lo siguiente:
Codigo:
Ya cuando el usuario escriba la ruta se guardará en la XBOX y tenremos que usar una variable para lo que escribió el usuario, la variable es $KBResult$.
Siguiendo el ejemplo anterior, ya que el usuario ha escrito la ruta del Halo 2 y queremos que el AutoInstaller descomprimira el contenido de un archivo llamado halo2.rar dentro de la carpeta "Instalacion" en la ruta escrita por el usuario debemos hacer lo siguiente:
Codigo:
Estas opciones las podremos usar cuando explique lo de las "listas de acciones".
Acciones Varias:
A continuación veremos algunas opciones varias para nuestro AutoInstaller:
Explorador de Archivos:
Codigo:- Explorador
"FileManager" es la acción para el Explorador y la palabra "Explorador" es lo que se mostrará en el AutoInstaller.
Configuración:
Codigo:- Configuracion
"Settings" es la acción para que el AutoInstaller muestre la configuración general del UnleashX y la palabra "Configuracion" es la que verá el usuario en el AutoInstaller.
Reiniciar:
Codigo:- Reiniciar
"Restart" es la acción que sirve para reiniciar la consola y la palabra "Reiniciar" es lla palabra que se mostrará en el AutoInstaller.
Apagar:
Codigo:- Apagar
"Shutdown" es la acción para apagar la consola y la palabra "Apagar" es la que se mostrará en el AutoInstaller.
Ejecutar algún .xbe:
Codigo:- NombredelaAplicacion
En "RutadelXBE" debemos de poner la ruta exacta en donde se encuentra el .xbe de la aplicación que queramos ejecutar. En "NombredelaAplicacion" debemos escribir lo que queramos que el usuario vea en el AutoInstaller, por ejemplo en nombre de la aplicación.
Ejemplo: si queremos que el usuario ejecute el juego Quake 3X dentro del AutoInstaller que se encuentra dentro de la carpeta "Instalacion" en una carpeta llamada "Quake3X" y queremos que en el menú del mismo diga "Sorpresa" para que el usuario no sepa lo que es, debemos hacer lo siguiente:
Codigo:- Sorpresa
También se puede ejecutar cualquier .xbe dentro del HD de la XBOX.
Lista de Acciones
Codigo:
Al principio pensaremos que el código es idéntico al de las secciones, pero no lo es, en naranja se pondrán LA diferencia:
Secciones:
Codigo:
Lista de Acciones:
Codigo:
Bien, la lista de acciones es la parte esencial de los AutoInstallers junto a las acciones mismas.
La lista de acciones consiste en lo siguiente:
En donde dice "Opcion" pondremos lo que queramos que aparezca en el AutoInstaller y dentro de esta lista todas las acciones que queramos que realice dicha opción, es decir:
Codigo:
Aquí van todas las acciones
Podemos poner desde una hasta el infinito de acciones, pero ¿cuáles acciones?, cualquiera de las mencionadas arriba.
Por ejemplo, queremos que el AutoInstaller copie el Dvd2Xbox en E:\Apps que se encuentra dentro de la carpeta "Instalacion" y los archivos del Dvd2Xbox se encuentran dentro de una carpeta llamada "Dvd2Xbox". Pero a parte queremos que el AutoInstaller le pregunte al usuario que si está seguro de lo que hace y para terminar que cuando finalice la instalación el AutoInstaller de un aviso de terminado, debemos hacer lo siguiente:
Codigo:- Estás a punto de Instalar el Dvd2Xbox en E:\Apps ¿Estás seguro de querer continuar?
- Se ha terminado de Instalar el Dvd2Xbox con éxito.
El usuario en el menú del AutoInstaller sólo verá de opción "Instalar Dvd2Xbox en E/", al presionar A en esa opción aparecerá un cuadro de texto que le preguntará:
"Estás a punto de Instalar el Dvd2Xbox en E:\Apps ¿Estás seguro de querer continuar?"
Si presiona A en "No" el cuadro de texto desaparecerá y no se instalará nada en la XBOX, pero si presiona A en "Sí" el AutoInstaller comenzará a copiar el Dvd2Xbox en E:\Apps, aparecerá un cuadro que le dirá al usuario el progreso de la instalación y al terminar la misma aparecerá un cuadro de texto que le dirá lo siguiente:
"Se ha terminado de Instalar el Dvd2Xbox con éxito."
El usuario sólo debe presionar A en "Aceptar" y listo.
Otro ejemplo: Queremos crear una SECCIÓN de Información que tenga dos OPCIONES para que el AutoInstaller le de indicaciones al usuario de algunas cosas de la aplicación. Para eso debemos escribir lo siguiente:
Codigo:- La configuración del FTP del AutoInstaller es...
- Esto es un ejemplo para crear un AutoInstaller.
El usuario verá en el AutoInstaller un opción llamada "Informacion", al presionar A sobre ella, entrará en esta sección y verá dos opciones: "Configuracion" y "Notas", al presionar A sobre cualquiera de las dos opciones verá cuadros de texto en donde verá lo que se ha escrito arriba.
Podemos notar que esta parte del tutorial ya son sólo ejemplos, lo que pasa es que todas las herramientas ya se han mencionado para la creación de AutoInstallers, esta parte tiene la función de aclarar dudas y de darle estructura a todo lo mencionado arriba.
Ahora vamos a complicar un poco las cosas. Queremos que nuestro AutoInstaller instale un Exploit y queremos que el AutoInstaller le de formato a la partición C/, intale el Dash Original y que el AutoInstaller renombre la carpeta fonts por f0nts, instale el UnleashX y los archivos del UXE en C/, y en E/ el NKPatcher para que acompañe al Exploit.
Vamos a poner la estructura de la carpeta "Instalacion":
- dashoriginal.rar
- uxe.rar
- unleashx.rar
- nkpatcher.rar
Pero también queremos que el AutoInstaller le pregunte al usuario si está seguro de lo que va a hacer y que aparezca un mensaje de texto al terminar toda la instalación:
Codigo:- Estás a punto de Instalar el Exploit UXE + UnleashX en tu XBOX ¿Estás seguro de querer continuar?
- Se ha terminado de Instalar el UXE.
Si nos damos cuenta, siempre hay un orden en las acciones, las que queremos que se hagan primero las debemos de poner primero y así sucesivamente hasta llegar a la última opción que en este caso sería la del cuadro de texto. Es importante recordar esto ya que si ponemos las acciones en el orden que queramos pues el usuario no entenderá nada y en algunos casos lo que se va a instalar no lo hará correctamente.
Es por eso que después de la pregunta va lo de formatear la partición, si se pusiera esa acción como penúltima se eliminaría todo lo que se ha instalado en C:\.
Ahora se explicará lo de la acción del teclado, ejemplo, queremos que el AutoInstaller instale unas actualizaciones del juego Halo 2 al HD de la XBOX y necesitamos que el usuario escriba la ruta exacta del juego en su XBOX.
Queremos que se hagan dos preguntas, primero si el usuario está seguro de lo que está haciendo y luego otra que aparezca después de que el usuario haya ingresado por medio del teclado la ruta del juego. En esta última pregunta, se le preguntará al usuario si está seguro de la ruta que ha escrito y usaremos la variable $KBResult$ dentro de esa pregunta para que el usuario la lea y responda correctamente.
Después si el usuario responde todo afirmativamente, el AutoInstaller usará la ruta ingresada por el usuario para descomprimir el archivo "halo2.rar" que se encuentra dentro de nuestra carpeta "Instalacion", uufff :
Codigo:- Estás a punto de instalar unas actualizaciones al Halo 2 y debes escribir la ruta del juego en un teclado ¿quieres continuar?
- Has escrito como ruta $KBResult$ ¿esta ruta es correcta?
- Se ha instalado las actualizaciones del Halo 2 con éxito.
Como último ejemplo copiaré aquí el .XML completo del UnleashX AutoInstaller para que se fijen cómo funciona todo lo que escribimos ahí:
El UnleashX AutoInstaller en el menú principal contiene las siguientes secciones:
- Informacion
- XBOX Chipeadas
- XBOX con Exploit
Y las siguientes acciones:
- Configuración
- Explorador
- Reniciar
- Apagar
Dentro del menú información podremos ver las siguientes opciones:
- Características
- Configuración
- Notas
Que al presionar A sobre esas opciones aparecerán cuadros de texto con información valiosa acerca del AutoInstaller y del UnleashX que es lo que instala.
En "XBOX Chipeadas" y en "XBOX con Exploit" veremos las siguientes opciones:
- UnleashX en C/
- UnleashX en E/
- UnleashX en F/
- UnleashX en G/
Cada opción instala el UnleashX en las particiones que se mencionan como veremos después en el código.
Bueno, en la carpeta "Instalacion" de este AutoInstaller encontraremos lo siguiente:
- idioma.rar -> que contiene el archivo Spanish.xml.
- unleashx.rar -> contiene sólamente Skins para este dashboard.
- unleashxc.rar -> contiene el .xbe del UnleashX con el nombre de evoxdash.xbe para instalarse en C/ como dash principal.
- unleashxefg.rar -> contiene el .xbe del UnleashX con el nombre de default.xbe pero dentro de Dashboards\UnleashX que servirá para instalar este dash como secundario.
- unleashxch.rar -> contiene el Config.xml de este dash configurado para XBOX Chipeadas.
- unleashxex.rar -> contiene el Config.xml de este dash configurado para XBOX con Exploit.
Se recomienda descargar este AutoInstaller de aquí, descomprimirlo y extraer todos los archivos de este AutoInstaller con el xISO o el ZXBTools (este último lo encuentran en www.zonaxbox.net ), para que podamos entender del todo la forma de funcionar esta aplicación.
A continuación podremos leer todo el .XML de este AutoInstaller:
Codigo:
C:\Xboxdash.xbe
192.168.0.3
255.255.255.0
192.168.0.1
192.168.0.1
192.168.0.7
xbox
xbox
21
2
No
Bienvenido al Servidor FTP de tu XBOX
www.xbox-scene.com/xbox1data/xbox-scene.xml
www.xbins.org/xbins.xml
F:\Apps\DVDX2\default.xbe
C:\xboxdash.xbe
216.244.192.3
Xbox Alive
1
ZXBInstaller.com
0
True
True
D:\ZXBEsp.xml
Orange
Orange
Flashing Orange
Orange-Green
Orange-Green
Orange-Green
Orange-Red
Este AutoInstaller utilizando este código se ve así:
Notas Varias
En esta sección sólo quiero agregar algunos puntos de importancia en la creación de AutoInstallers.
Asignar un Skin
Descargamos un Skin de www.allxboxskins.com o de www.xbox-skins.net para el UnleashX, aunque claro que también podemos crear uno propio.
Descomprimimos el Skin y copiamos la carpeta del Skin dentro de la carpeta "skins" de nuestro AutoInstaller.
En el Config.xml de nuestro AutoInstaller debemos buscar la siguiente línea:
Codigo:216.244.192.3
Justo debajo de esta línea debemos agregar:
Codigo:Nombre de la Carpeta
En "Nombre de la Carpeta" debemos de escribir el nombre exacto de la carpeta del Skin que hemos puesto en nuestro AutoInstaller.
Por ejemplo, si descargamos un Skin y lo descomprimimos en una carpeta llamada "AutoSkin", en la línea del Config.xml debemos escribir:
Codigo:AutoSkin
Asuntos Varios
La estructura del Config.xml y de las carpetas y archivos del AutoInstaller depende de lo que vayamos a instalar y de la comodidad de cada usuario. Este tutorial es sólo una orientación, no un reglamento firme.
Lo único firme de este tutorial son los códigos antes mencionados, las etiquetas y todas esas cuestiones técnicas, pero en sí la "lógica" del AutoInstaller es decisión de cada usuario, de hecho si la carpeta "Instalacion" la queremos llamar "fernas" (por poner un ejemplo), es completamente válido, sólo hay que tener todo esto en cuenta a la hora de escribir nuestro código XML.
Por último recomiendo leer dos o más veces este tutorial antes de crear algún AutoInstaller, también recomiendo que los ejemplos que se han puesto lo intente cada uno de ustedes, sobre todo el del UnleashX AutoInstaller que yo creo que resolverá muchas dudas a parte de que lo pueden modificar como ustedes quieran y por qué no, mejorarlo.
Cabe recalcar que el ZXBInstaller es sólo una gran estructuración de todas esas acciones, etiquetas, secciones, lista de acciones, etc., acomodados de tal manera que puede instalar Exploits, dashboards, emuladores, etc.
Aquí en ZXBInstaller.com recibimos con los brazos abiertos cualquier AutoInstaller que valga la pena de cualquier usuario.
Si piensan compartir sus AutoInstallers con la comunidad recuerden que deben dejarlo de la manera más sencilla de utilizar por cualquier usuario.
Por ejemplo, no sólo compriman el AutoInstaller en un .zip o .rar y ya, no, lo mejor es crear una .ISO con el xISO o el ZXBTools del AutoInstaller y luego comprimir esa .ISO para que cualquier usuario pueda descargar sus AutoInstallers y grabarlos sin mayores problemas.
FUENTE:FERNASSé un hacker en donde lo desees
Nota: Estos son muchos métodos usados en la mayoría de redes, pero con una atención especial a colegios y universidades, por eso el artículo hace especial hincapie en redes que corren bajo el sistema operativo de Microsoft, si tu eres un profesional de la informática deberías pasar de leerlo.
Advertencia: Puedes meterte en problemas realizando estas pruebas. Este artículo unicamente quiere demostrar lo que tu podrías llegar hacer con un poco de esfuerzo.
El principal objetivo de esta lista de métodos es obtener acceso a una cuenta con suficientes privilegios. Convertirse en un administrador de red y no ser solamente un administrador local, la diferencia entre estos dos es sencilla el administrador de red accede a todos los ordenadores y el local unicamente a uno.
Trucos útiles
Hay algunos trucos que te ayudarian a romper la seguridad de la red y las restricciones que te encuentres.
Para comenzar uno de los principales objetivos será saltarse los filtros que bloquean acceso a determinados sitios. La primera manera de hacerlo es usando un proxy que es generalmente la más efectiva.
http://www.browseatwork.com
http://www.proxify.com
Estos son unos pocos de proxies accesibles. Si estos estan caídos, saturados o bloqueados por tu red, puedes intentar hacer una búsqueda en google por "cgi proxy" o "php proxy" para encontrar alguno que funciones o de manera alternativa podrás utilizar la "cache" de google que es una clásica manera para entrar en sitios bloqueados, sin embargo la interacción con estas páginas esta limitada.
Tambien podras probar haciendo un "ping www.sitioweb.com" y con este comando conseguiras la Ip despues prueba a ponerla directamente en la barra de direcciones del navegador "http://ipdelsitio".
Pero te preguntaras que sucede si está desactivada la consola de comandos, primero te deberas asegurar de que verdaderamente esta desactivada.
Inicio/Ejecutar y en la caja de texto "cmd",si por alguna razón la opcion ejecutar esta desactivada, abre el administrador de tareas pulsando Ctrl+Alt+Supr y una vez alli...
Archivo -> Nueva tarea
Incluso estando desactivada esta opción podras buscar programas que emulan al administrador de tareas...
Y sino te convence esa opción prueba esta:
Abre un documento de texto y escribe esto:
@echo off
command
@echo on
Sálvalo como archivo .bat y abrelo debería ya estar funcionando la consola
Algunas veces administradores paranoicos deciden deshabilitar funciones como el menu de inicio o el botón derecho, si es asi pprueba alt+intro algunas veces desbloquea el menu de inicio, si han deshabilitado la escritura en disco duro, prueba con unidades como disketes o pendrives.
En esta segunda parte del artículo trataremos de conseguir acceso a cuentas con privilegios de administrador:
Método uno: Consola de comandos
Muchos de los artículos sobre este tema hacen referencia al uso de la consola de comandos y de los archivos .bat para añadir/eliminar/cambiar privilegios de los usuarios en un ordenador.
La consola de comandos puedes usarla para crear usuarios:
net user nombre password /ADD
Para cambiar los privilegios de un usuario en concreto:
net localgroup administrators usuario /ADD
Obviamente esto no funcionara en cualquier red en la que los administradores conocen como crear y modificar los privilegios.
Método dos: La red
Esta táctica consiste en recorrer los directorios compartidos de la red buscando una información que te interese.
Primero de todo necesitas una lista de todos los ordenadores de la red.
Generalmente es fácil exceptuando aquellos equipos que son realmente más seguros.
En la mayoría de las redes lo conseguiras así:
Mis sitios de red ->
My Network Places > Microsoft Windows Network
Esto debería ofrecerte una carpeta con una lista de los grupos de trabajo.
Si por alguna razon esta deshabilitada esta opción utiliza consola de comandos:
“ipconfig/all”
Una vez hemos conseguido nuestra lista armate de paciencia y explora las diferentes carpetas, algunas veces hay suerte...
Ha habido caso como una copia de "mis documentos" en un ordenador llamado "test server" y esto era accesible conteniendo algunas hojas de estilo de Excel con lista de contraseñas como tambien una clave para utilizar el programa de control remoto VNC.
Método tres: Utiliza un Keylogger
Si los métodos anteriores han fallado prueba intentando instalar un keylogger en una maquina para obtener la clave de acceso. Sin embargo cualquier administrador que se precia tendra un antivirus capaz de hacer estas aplicaciones inútiles.
Método cuatro: Hacking remoto
Implica más riesgos pero puede llegar a ser el más efectivo tambien requiere de mayores conocimientos.
Busca la direccion del sitio web de tu centro de trabajo o de estudios. Ahora busca en el las direcciones de administrador, profesores o jefes de departamentos.
Utiliza un sniffer o escaneador de puertos usando POP3, o otros tipos de servicios de mail. Tambien puedes probar a intentar conseguir la contraseña de la direccion deseada por aplicaciones que empleen la fuerza bruta.
Despues de estas pequeñas sugerencias ponte manos a la obra aunque sinceramente no creo que obtengas resultados puesto que es dificil conseguirlo... Pero al menos este artículo te servirá para orientarte e intentarlo y si eres administrador podrás corregir algunos problemas que hayas leido en el artículo y que nunca te lo habías planteado.
Fuente: HACK INTO COLLEGEComo cambiarle el IP a tu pc para rapid share
Hace poco necesite unos archivo de rapid share y me topo con que solo puedes descargar un archivo de forma gratuita, despues de untiempo tendras que poder bajar otro, en eso me pongo achecar en la web una solucion y me tope con esta página, y de esta otra
se las recomiendo y como dicen la libertad de informacion debe de ser gratis!!!...1- clic en INICIO 2-clic en EJECUTAR 3-Escribe cmd.exe y presiona ENTER 4-en el command promp escribe lo siguiente, recuerda va un ENTER despues de cada comando. ipconfig/flushdns ipconfig/release ipconfig/renew exit Nota: Borra todas las cookies de tu navegador IE o FF
5-Checa en rapid share, aunque cabe aclarar que si tienes un IP fijo no podra resultar Utiliza el plug-in Greasemonkey de Firefox.
Firefox parece ser el navegador ideal para RapidShare. Como vimos aquí, lo podíamos usar con SwitchProxy y una lista de proxies.
Ahora vamos a utilizar otro plug-in de Firefox, el cual lleva la personalización del navegador a nuevos niveles, permitiendo a los usuarios filtrar contenido de los sitios o cambiar el comportamiento de las páginas.
La gloria del software de código abierto es que permite que cualquiera que tenga la inclinación y el conocimiento en scripting para profundizar y cambiar su entorno informático. Pero la mayor parte del tiempo esa ventaja está sólo disponible para la gente que tiene habilidades de programación para hacer los cambios que quieren. Aquí es donde entra Greasemonkey, un plug-in gratuito para Firefox, el cual simplifica el hackear el navegador.
Greasemonkey es uno de los últimos elementos del creciente arsenal de herramientas de personalización de Firefox. Cambia la forma en la cual se ve las páginas web y actúa alterando el proceso de rendering.
Greasemonkey es para Firefox lo que nuevas partes son para los autos — te permite personalizar tu navegador haciéndolo más rápido y poderosos o simplemente hacer la navegación más agradable estéticamente. Cómo y por qué usarás Greasemonkey depende de cómo navegues ahora.
Descargar: Greasemonkey | RapidShare User Script (necesario)
Para instalarlo:
1. Ejecutar Firefox.
2. Desde el menú Archivo, hacer clic en Abrir Archivo, y buscar el "greasemonkey.xpi". Abrirlo, esperar un par de segundos hasta que el botón Instalar se ponga activo.
3. Hacer clic en Instalar... para instalar (duh!) el plug-in.
4. Cerrar Firefox.
5. Ejecutar Firefoz otra vez.
6. Desde el menú Archivo, hacer clic en Abrir Archivo, y buscar el "rapidshare.user.js". Abrirlo.
7. Hacer clic en el menú Herramientas, luego en Instalar Script, luego en OK.
8. Cerrar FireFox.
9. El script te permitirá disfrutar descargas múltiples y sin esperas.
VI. Utiliza un leecher
Con leecher no estoy diciendo que busquen a esos saqueadores de foros que se registran para pillar todo lo interesante que vean y se registran en otros foros donde depositan el botín mal habido (los típicos 100 mensajes y menos de un mes de registrado). Con esta palabrita quiero simplificarme la vida, y espero que lo hayan entendido a la primera: un programa que permita descargar de RapidShare (también hay para MegaUpload y otros) tal y como sería con un gestor de descarga: sin esperas, a una velocidad mayor, con varias descargas simultáneas, etc.
Existen muchas herramientas para descargar de RapidShare en la red. Una de ellas es el RapidLeecher. Esta herramienta, fácil de usar y gratuita, permite leechear vínculos de RapidShare: sólo debes pegar el vínculo y la descarga será hecha automáticamente a tu escritorio a máxima velocidad y con mínima interacción con el usuario. También soporta el uso de servidores proxy, tal que se puede descargar varios archivos al mismo tiempo (utilizando diferentes proxies).
Sus principales características:
1. Descarga automatizada.
2. Inicio automático y soporte de bandeja de entrada.
3. Monitoreamiento del Portapapeles.
4. Soporta enviar el vínculo directo a FlashGet y Portapapeles.
5. Modo de operación silencioso. Esperará a los links en la bandeja de entrada.
6. Soporte de proxies para descargas simultáneas e ilimitadas.
7. Descargador integrado con estadísticas detalladas.
8. Instalador completo y desintalador.
9. Utilidad simple.
10. Interfaz agradable y fácil.
11. Constantemente actualizado.
12. Libre de Adware y Spyware.
13. Soporte al usuario con rápidos arreglos de bugs.
14. Gratuito y seguro.
luego nos vemos con mas novedades...
My blog is worth $0.00.
How much is your blog worth?
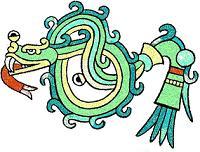







2 comentarios:
SIN COMENTARIOS
MMM. PORQUE ALGUIEN QUEDRIA ASER ESO BUENO BYE
ATTE
MAR
Publicar un comentario